Cách tạo máy chủ ảo VPS Windows bằng Hyper-V là một quy trình khá phức tạp nhưng nếu được thực hiện đúng cách, nó sẽ mang lại nhiều lợi ích cho người dùng. Trong bài viết này, chúng ta sẽ tìm hiểu chi tiết về cách cài đặt và quản lý VPS Windows trên Hyper-V từ những bước chuẩn bị ban đầu cho đến việc kết nối và sử dụng VPS.
Tạo máy chủ ảo VPS Windows bằng Hyper-V cần chuẩn bị gì?
Trước khi bắt đầu VPS Windows trên Hyper-V, chúng ta cần đảm bảo rằng máy chủ của mình đáp ứng các yêu cầu cần thiết. Dưới đây là những điều kiện cần phải kiểm tra:

Yêu cầu về phần cứng
- Bộ xử lý (CPU): Yêu cầu tối thiểu là một bộ xử lý Intel Core i3 hoặc tương đương, nhưng để đảm bảo hiệu suất tốt, bạn nên sử dụng bộ xử lý Intel Core i5 hoặc tương đương.
- Bộ nhớ RAM: Tối thiểu 4GB nhưng nên sử dụng 8GB trở lên để đảm bảo hiệu suất tối ưu.
- Ổ đĩa: Tối thiểu 50GB, tốt nhất là sử dụng ổ SSD để tăng tốc độ truy xuất dữ liệu.
- Card mạng: Tối thiểu 1 Gigabit Ethernet.
Yêu cầu về phần mềm
- Hệ điều hành: Windows Server 2016 hoặc Windows Server 2019.
- Cài đặt Hyper-V: Hyper-V là một tính năng tích hợp sẵn trong Windows Server, vì vậy không cần cài đặt thêm.
Chuẩn bị môi trường
- Đảm bảo máy chủ của bạn được kết nối Internet ổn định và có địa chỉ IP tĩnh.
- Bật tính năng Hyper-V trong Windows Features: Bạn có thể làm điều này bằng cách mở Control Panel > Chọn “Programs”> Chọn “Turn Windows features on or off” và đánh dấu vào ô Hyper-V.
Sau khi đã kiểm tra và đảm bảo rằng máy chủ của bạn đáp ứng đủ các yêu cầu, bạn có thể bắt đầu quá trình cài đặt VPS Windows trên Hyper-V.
Hướng dẫn tạo máy ảo VPS Windows bằng Hyper-V
Đối với người dùng Windows, Hyper-V là một công cụ ảo hóa mạnh mẽ được tích hợp sẵn, cho phép tạo và quản lý các máy chủ ảo Windows. Khi đã sẵn sàng, chúng ta sẽ tiến hành cài đặt và cấu hình VPS Windows trên Hyper-V. Dưới đây là các bước cần thực hiện:
- Bước 1: Trên máy chủ Windows Server, mở ứng dụng Hyper-V Manager > Chọn “Action” > “New” > “Virtual Machine”.
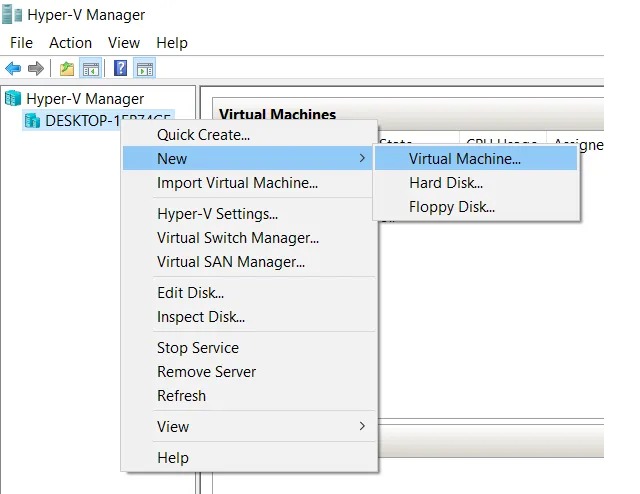
- Bước 2: Trong trình hướng dẫn tạo VPS mới, bạn đặt tên cho máy ảo tại mục “Name” và chọn vị trí lưu trữ, sau đó bấm “Next”.
- Bước 3: Chọn thế hệ của máy chủ ảo (thế hệ Gen 1 hoặc Gen 2). Sau đó, bấm “Next” để tiếp tục.

- Bước 4: Tiếp theo, bạn cần cấu hình dung lượng bộ nhớ RAM cho máy chủ ảo (nên có ít nhất 2 GB). Lưu ý, nhớ chọn tùy chọn “use dynamic memory” vì khi đó máy ảo sẽ chỉ sử dụng dung lượng khi cần thiết.

- Bước 5: Trong màn hình tiếp theo, chọn “Not Connected” vì sau này chúng ta sẽ tạo một công tắc để kết nối.
- Bước 6: Chọn tùy chọn “Sử dụng đĩa cài đặt ảo” và chỉ định đường dẫn đến tệp cài đặt hệ điều hành Windows. Nhấn “Next” để tiếp tục quá trình.
- Bước 7: Hoàn tất quá trình tạo máy chủ ảo
- Xem lại các thiết lập đã chọn và nhấn “OK” để tạo máy chủ ảo mới
- Quá trình tạo máy chủ ảo sẽ bắt đầu
- Sau khi hoàn tất, bạn sẽ có một máy chủ ảo Windows mới được tạo thành công trên Hyper-V
Hướng dẫn tạo Switch ảo trên Hyper-V
Trước khi khởi động và kết nối với máy ảo, chúng ta cần phải tạo một Switch ảo trên Hyper-V cho phép giao tiếp giữa máy chủ và máy ảo. Switch ảo sẽ giúp kết nối các máy ảo với mạng ngoài.
Để tạo Switch ảo, bạn có thể làm theo các bước sau:
- Mở Trình quản lý Hyper-V trên Windows.
- Trong cửa sổ Trình quản lý Hyper-V, chọn “Virtual Switch Manager” từ menu bên trái.
- Trong cửa sổ “Virtual Switch Manager”, chọn “New virtual network switch” và chọn loại switch phù hợp với nhu cầu của bạn (External, Internal hoặc Private).
- Đặt tên cho Switch ảo và chọn card mạng vật lý tương ứng.
- Nhấn “Create Virtual Switch” để hoàn tất quá trình tạo.
Lưu ý rằng, nếu bạn chọn “External” làm loại Switch ảo, máy ảo sẽ có thể truy cập Internet thông qua kết nối mạng vật lý của máy chủ. Nếu chọn “Internal”, máy ảo chỉ có thể kết nối với nhau trong cùng hệ thống mà không thể truy cập Internet. Còn nếu chọn “Private”, máy ảo sẽ hoàn toàn cô lập và không thể kết nối với mạng ngoài.
Ưu và nhược điểm khi tạo máy chủ ảo VPS trên Hyper-V
Tạo máy chủ ảo VPS trên Hyper-V mang lại nhiều lợi ích nhưng cũng có một số hạn chế nhất định. Dưới đây là tổng quan về ưu điểm và nhược điểm của việc sử dụng Hyper-V để tạo VPS:
Ưu điểm
- Hiệu suất cao: Hyper-V cung cấp hiệu suất ổn định và mạnh mẽ cho các máy chủ ảo.
- Bảo mật: Môi trường ảo hóa của Hyper-V giúp cách ly các máy chủ ảo khỏi nhau, tăng cường bảo mật.
- Quản lý linh hoạt: Hyper-V cung cấp các công cụ quản lý mạnh mẽ để dễ dàng quản lý các máy chủ ảo.
- Tiết kiệm chi phí: Sử dụng máy chủ ảo giúp tiết kiệm chi phí so với việc triển khai các máy chủ vật lý riêng lẻ.
- Tích hợp với Windows: Hyper-V tích hợp tốt với các công cụ quản lý khác của Windows, giúp bạn dễ dàng quản lý máy chủ ảo.
- Hỗ trợ snapshot: Hyper-V cho phép bạn tạo các bản sao lưu (snapshot) của máy ảo, giúp bạn dễ dàng khôi phục máy ảo về trạng thái trước đó nếu có sự cố xảy ra.
Nhược điểm
- Yêu cầu phần cứng cao: Để chạy Hyper-V một cách hiệu quả, bạn cần có một máy chủ có cấu hình phần cứng mạnh, đặc biệt là CPU và RAM.
- Hạn chế về tính năng: So với các nền tảng ảo hóa khác như VMware, Hyper-V có thể có ít tính năng hơn.
- Khó mở rộng: Việc mở rộng quy mô của hệ thống Hyper-V có thể phức tạp hơn so với các nền tảng ảo hóa khác.
- Hỗ trợ khách hàng hạn chế: Microsoft có thể không cung cấp hỗ trợ khách hàng tốt như các nhà cung cấp ảo hóa khác.
Qua bài viết này, hy vọng bạn đã hiểu rõ hơn về cách tạo máy chủ ảo VPS Windows bằng Hyper-V, ưu điểm, nhược điểm của việc sử dụng VPS Windows trên Hyper-V cũng như các bước quản lý và vận hành máy chủ ảo một cách hiệu quả. Hãy áp dụng kiến thức này vào thực tiễn để tối ưu hóa hệ thống máy chủ ảo của bạn.
InterData.vn chuyên cung cấp các giải pháp mạng trực tuyến với nhiều dịch vụ nổi bật như Tên miền, Hosting, Cho thuê VPS giá rẻ, Cloud Server, Cho thuê máy chủ vật lý, Cung cấp máy chủ và linh kiện máy chủ, Nghiên cứu và phát triển phần mềm,…
Liên hệ ngay với chúng tôi tại:
- Trụ sở chính: 48 Nguyễn Thị Huỳnh, Phường 11, Quận Phú Nhuận, Thành phố Hồ Chí Minh
- VPGD: Số 211 Đường số 5, Khu Đô Thị Lakeview City, Phường An Phú, Thành phố Thủ Đức, Thành phố Hồ Chí Minh
- Hotline: 1900.63.68.22
- Website: https://interdata.vn
- Facebook: https://www.facebook.com/interdata.com.vn
- Twitter: https://twitter.com/Interdatavn
- Youtube: https://www.youtube.com/@interdata-vn
- Linkedin: https://www.linkedin.com/in/interdata-vn/
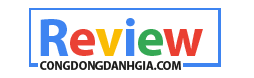





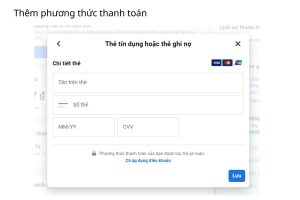









Ý kiến bạn đọc (0)